本文首发于我的编程之路、我的CSDN博客。故部分水印可能有重叠,敬请谅解。
1 硬件准备
1、联想G50-80 2、东芝固态硬盘:TOSHIBA TR2000 480G 3、8G以上U盘
2 制作启动盘
如果你要安装的操作系统是win10,请阅读2.1小节;如果你要安装的操作系统是Ubuntu或者其他Linux系统,请参考2.2小节。
2.1 准备Windows 10系统
1、插入U盘。2、使用微软官方工具MediaCreatorTool,下载地址:
官方工具操作十分便捷,下载系统+启动盘制作一步到位。打开软件后后按照提示操作即可,无需指导。制作完成后请继续阅读本文第三节。
2.2 准备安装Ubuntu系统
(注:安装Windows 10 请务必参考本文2.1小节!因win10新版有调整,本小节不适用win10!采用本小节制作启动盘安装win10将无法顺利识别和启动,特此提醒!)
1、插入U盘。
2、下载软碟通(UltraISO),这里附上官网地址:UltraISO软碟通中文官方网站 - 光盘映像文件制作/编辑/转换工具cn.ultraiso.net
3、选择文件-》打开,打开下载好的操作系统镜像。
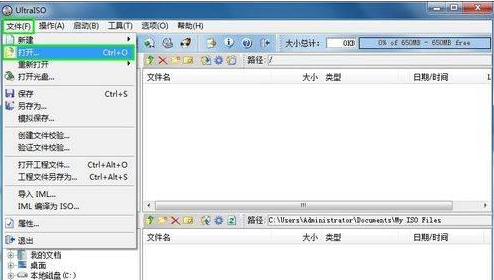
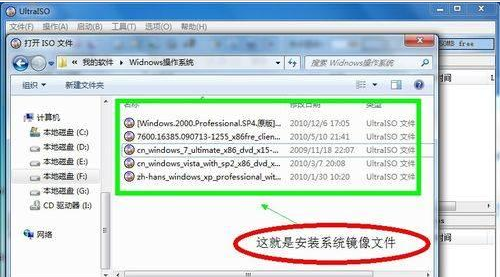
4、选择启动-》写入磁盘映像。
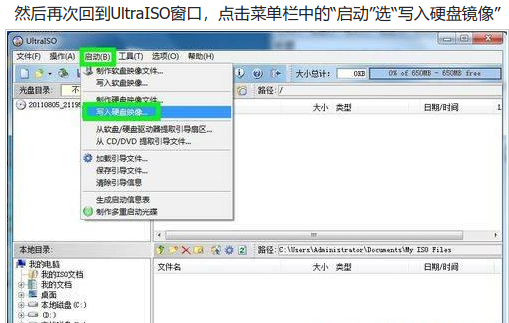
5、点击写入。

等待制作完成即可。
3 详细步骤
1、断电、关机。拔掉电源插头,关机。一定确保电脑断电、关机,严禁开机状态下操作。
2、取下电池。为确保更换过程电脑不会意外开机,务必取下电池!如图所示确定电脑关机断电后,首先将A滑钮向左移动,按钮右侧呈现红色表示已经打开。之后稍微用例掰动B滑钮,电池会向外弹开。确定电池打开后轻轻取下即可。
3、打开后盖。最下方有横排并排的三个螺丝,依次打开后稍用力向下推后盖,后盖即发生错位,此时取下后盖即可。

4、卸下原有机械硬盘。将红圈处四个螺丝钉取下,向左抽出硬盘(方向如红色箭头所示,可能需稍用力,请注意把握尺度不要弄坏设备)。

5、移除原有硬盘上的支架等(左右各一块支架,每块支架各两个螺丝钉)。注意观察支架方向、位置,以便原样安装到SSD上。
6、将支架原样安装到固态硬盘上。
7、将固态硬盘插入硬盘安装位置,稍用力向右推(如红色剪头方向),注意一定要将接口对准,严禁使用蛮力。确认安装到位后装好四个螺丝(红圈处)。

8、当SSD安好后,安装完成。装好后盖、电池。准备安装系统。(注意先不要开机)
9、将启动盘插入,进入BIOS(不同电脑的进入方法可自行百度)。 对于G50-80我是关机后按左侧小按钮进入的,仅供参考!!!
10、首先,选择Secure Boot回车设置成Disabled,关闭安全启动,如下图所示。

11、进入Boot菜单,将U盘移动到第一位。然后进入Exit菜单,保存设置后退出,计算机即会按设置启动,进入操作系统安装界面。此时请直接跳过本文后续步骤,按照Windows安装程序的引导一步一步完成即可。
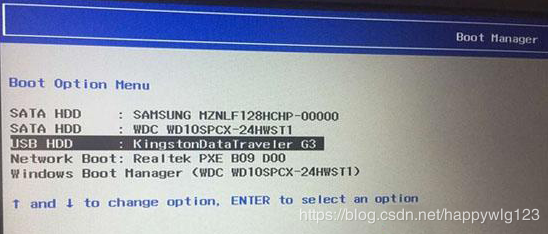
特别说明:如果你发现没有你U盘的选项,那么可能是不支持这种启动方式,或者制作启动盘时制作成了只支持Legacy方式启动的U盘。 此时,请选择重新按本文第2节说明制作启动盘,或着将系统设置为Legacy方式启动。
如果选择前者,请从本文第2小节起重试;如果选择后者,请继续阅读本文,继续进行操作将使电脑按照传统方式启动,请注意。如果选择将系统设置为Legacy方式启动,这时不要拔U盘。 此时,继续在BIOS设置菜单做一些设置,请继续参考第12步。
12、转到Exit菜单,把OS Optimized Defaults设置为Disabled,让U盘启动盘支持传统引导,如下图所示。
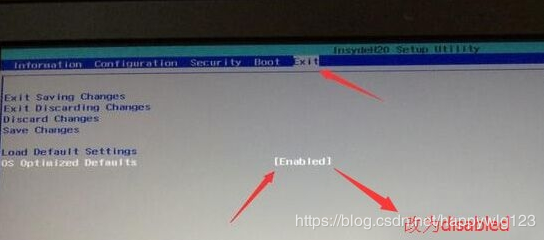
13、切换到Boot菜单,把Boot Mode从UEFI改成Legacy Support。
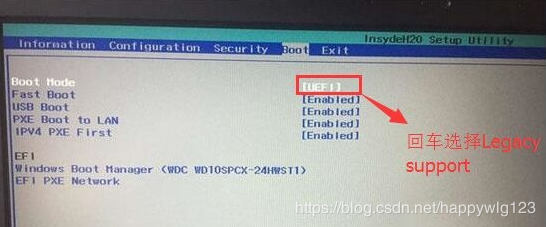
14、再把Boot Priority设置成Legacy First
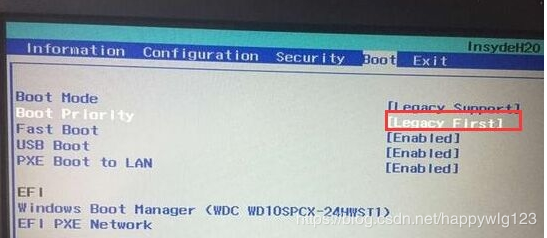
15、进入Boot菜单,再将U盘移动到第一位。然后转到Exit菜单,保存退出,然后计算机即会按所设置启动。后续按照Windows安装程序的引导一步一步完成即可。 注意,此时可能会发现仍没有U盘,可尝试在Exit菜单保存设置后退出,重新进入BIOS,再按上述说明设置即可。
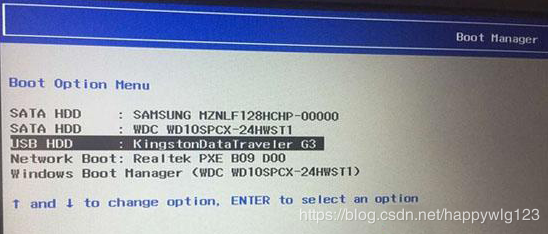
(本文第2.2节图片来源于脚本之家网站,第3节第9步到此处的图片来源于电脑系统城网站,在此表示感谢!)
更新记录
2021.3.15 按照读者建议修改了部分逻辑和语句,使阅读和操作更容易。有关固态硬盘加装或操作系统重装的问题,欢迎进一步向我咨询:
