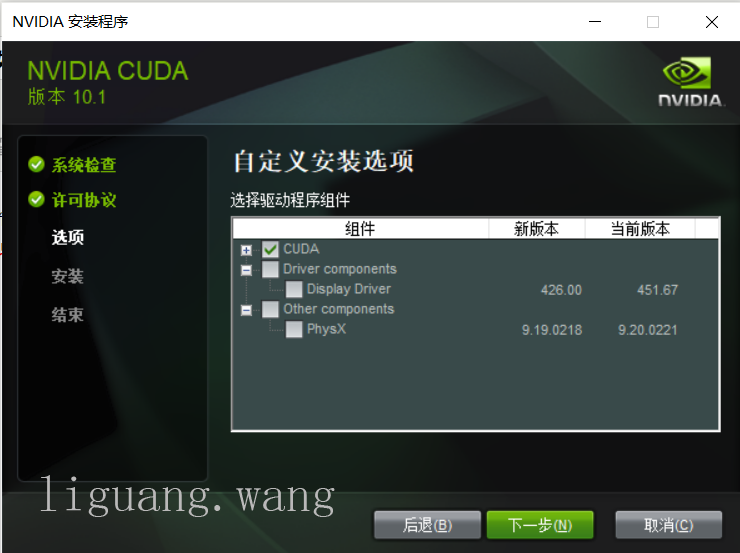背景
最近想给笔记本安装tensorflow-gpu,然而网上的教程都非常老旧,很多2018、2019年的文章都打着最新的旗号,描述十分混乱。本教程力求给出最新可用的tensorflow-gpu安装教程,本文基于Windows 10和tensorflow2.3。
本文可解决的问题
win10如何安装tensorflow-gpu版本?
tensorflow-gpu版本如何安装?
tensorflow2.3.0如何安装?
MX450显卡如何安装tensorflow-gpu?
目标
安装anaconda
安装cudatoolkit
安装cudnn
安装tensorflow2.3.0,提供GPU支持。
可根据需要选择性阅读。
0 准备工作
1、要想成功安装tensorflow并提供GPU支持,必须保证tensorflow、cudatoolkit、cudnn版本对应。本文描述的版本可以保证对应,建议按照本文建议安装!
2、检查硬件支持。
点击如图所示的图标打开nvidia控制面板。
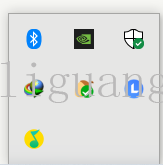
然后点击系统信息,查看支持的cuda版本,如果高于10.1,则可继续阅读本文。如果小于10.1,则本文不适合您的机器,请参考其他资料。
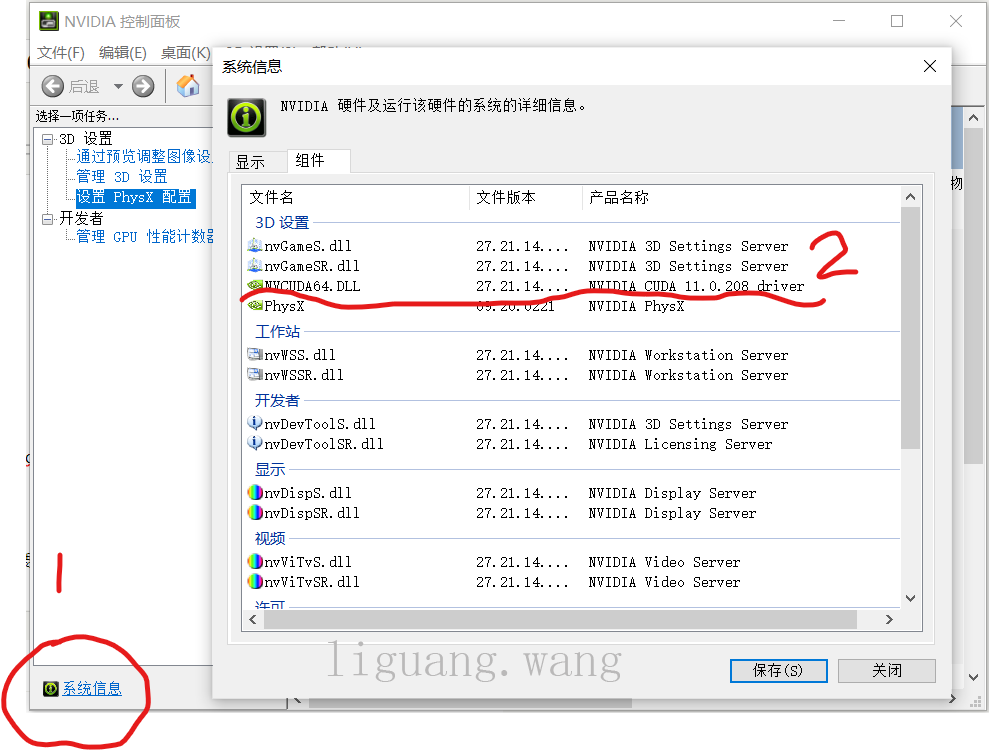
3、检查软件支持。由于我们想要安装tensorflow2.3,从官网得知,tensorflow2.3需要cuda 10.1,cudnn7.6,所以我们需要提前下载下这些版本的软件。官网给出的软件要求如图。接下来,我们将一一解决软件问题。
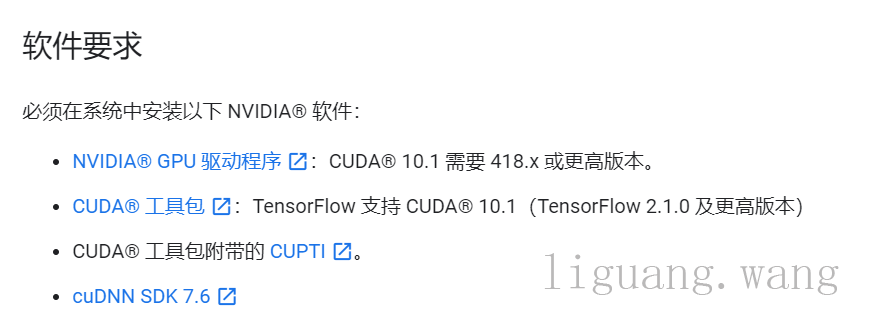
一、安装anaconda
请点击阅读本文章——anaconda安装指导(使用国内源加速)
二、安装cudatoolkit 10.1
1、访问https://developer.nvidia.com/cuda-toolkit-archive,下载cudatoolkit 10.1。请点击图片所示的位置进行下载。
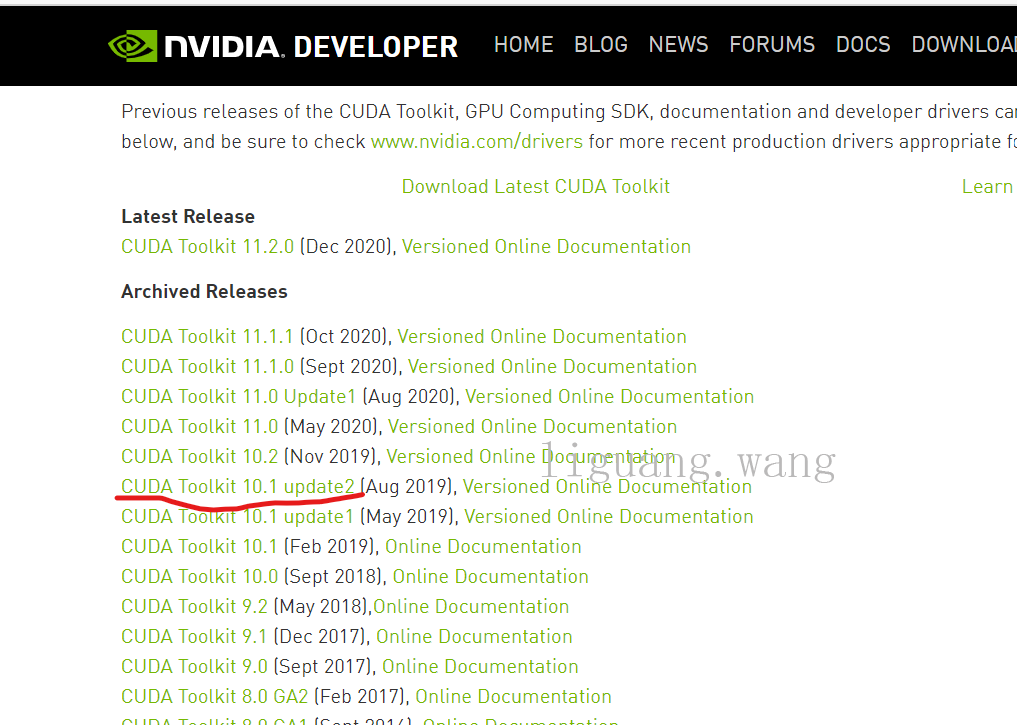
2、双击下载好的文件,会提示选择目录释放临时文件,直接点击下一步即可。
3、然后进行兼容性检查,进行兼容性检查完成后,会让你选择安装方式,我们此处选择自定义。
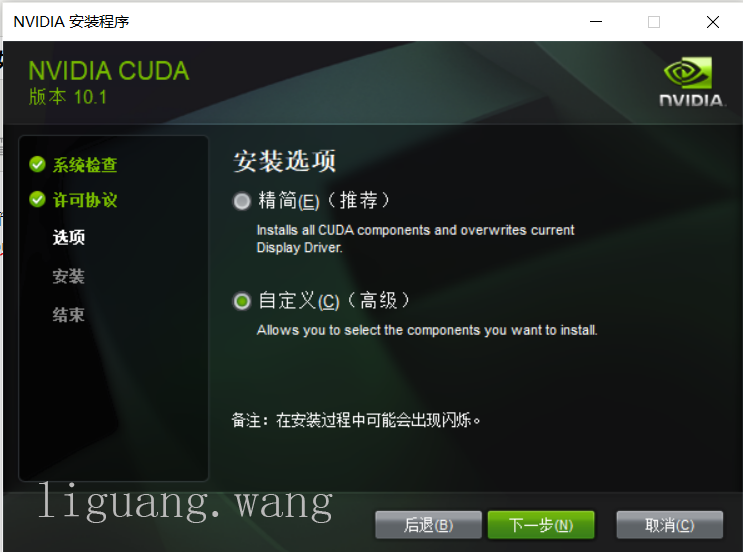
4、然后会让我们选择想要安装的内容。按图片所示展开后两项,这里新版本指将要安装的版本,当前版本是指机器上已经有的版本。如果新版本比当前版本新,就安装,否则就把对勾给去掉,保留当前版本。这里我的当前版本比新版本更新,所以我们把对勾去掉。
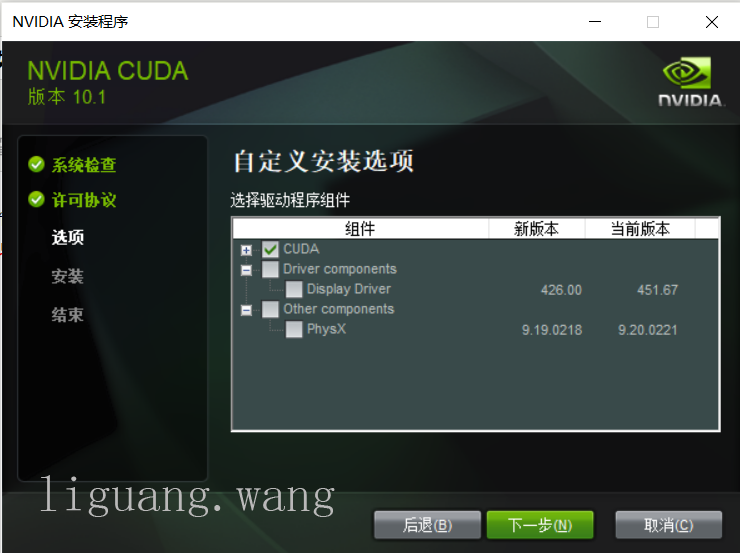
5、一直下一步,等待安装完成。
三、安装cudnn 7.6.5
1、下载cudnn 7.6.5。按图片所示操作即可。注意,可能会要求需要注册账号。
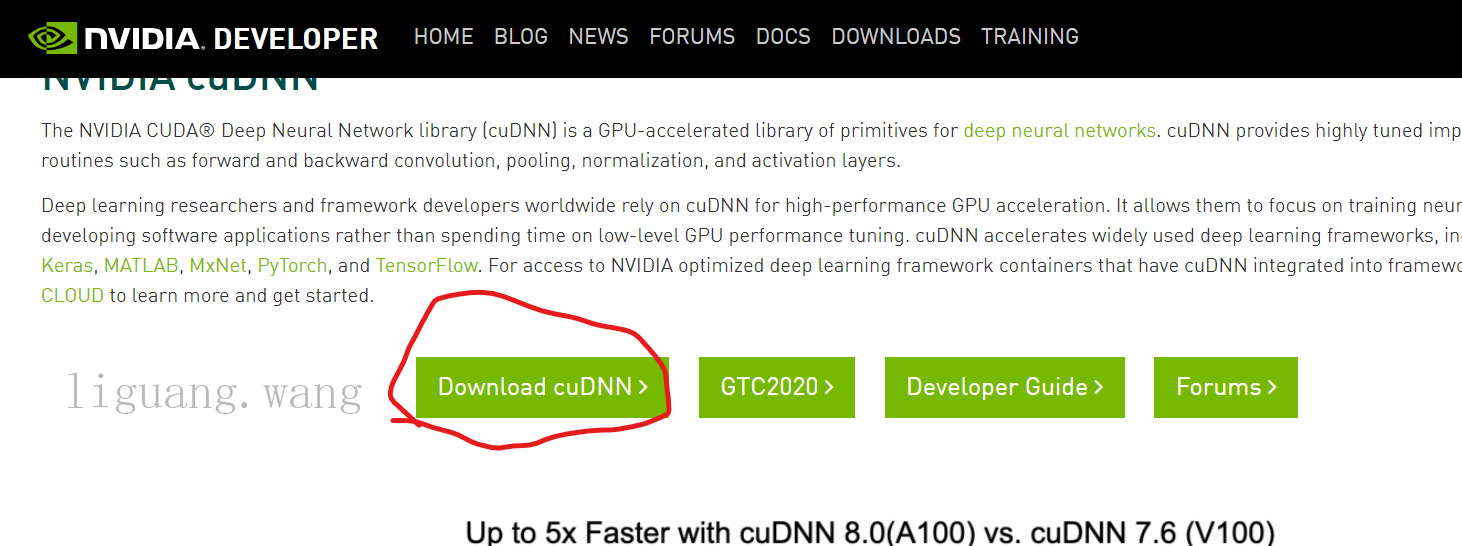
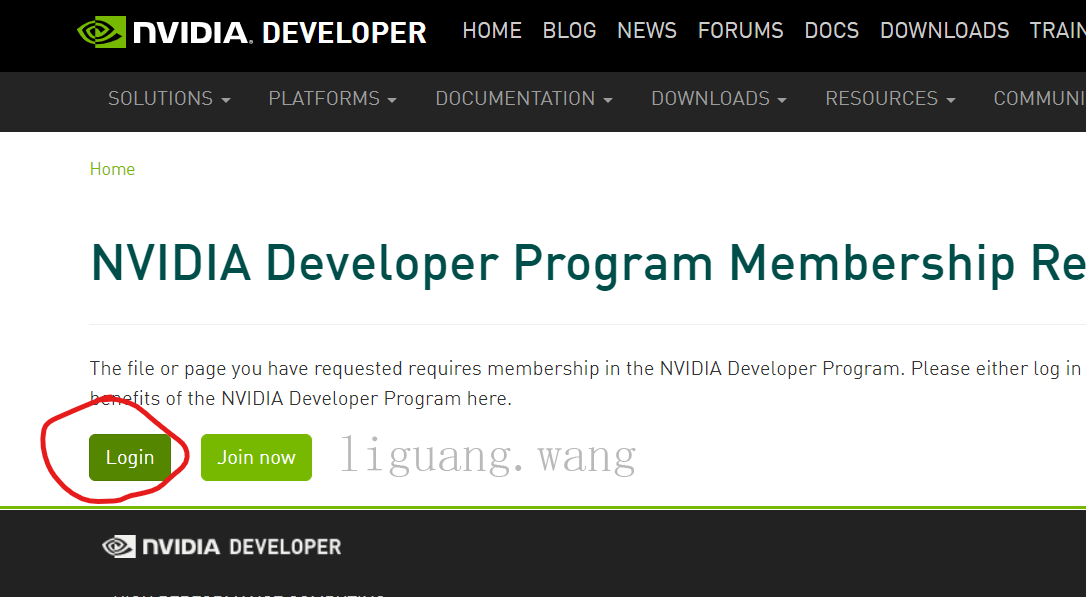
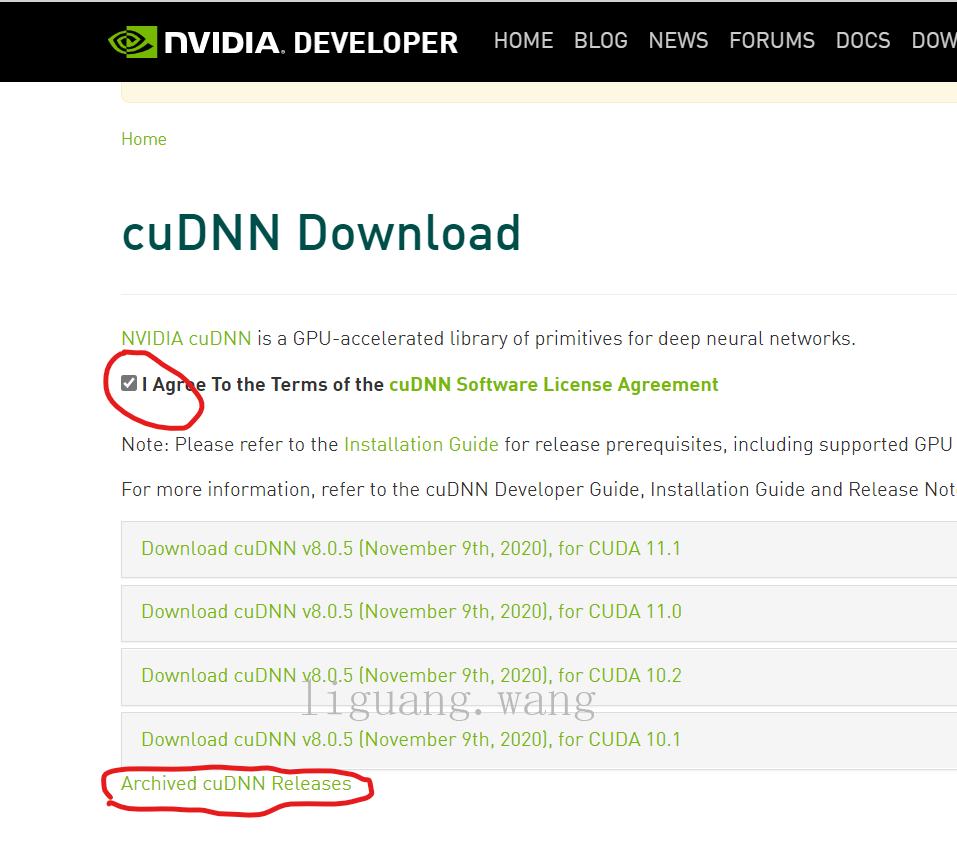
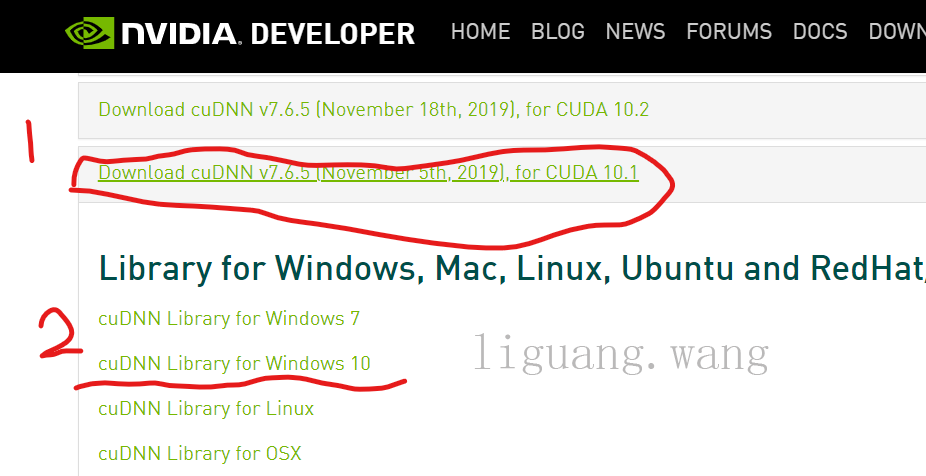
2、将下载下来的包解压,然后将下表中的文件放到C:\Program Files\NVIDIA GPU Computing Toolkit\CUDA\v10.1相应目录下。对应关系如下表所示。注意,是把文件放到相应目录下,不是直接替换目录!不是直接替换目录!不是直接替换目录!请严格按下表操作!
| 解压目录下的文件 | 要放到的位置 |
|---|---|
| bin\cudnn64_7.dll文件 | C:\Program Files\NVIDIA GPU Computing Toolkit\CUDA\v10.1\bin下面 |
| include\cudnn.h文件 | C:\Program Files\NVIDIA GPU Computing Toolkit\CUDA\v10.1\include下面 |
| lib\x64\cudnn.lib文件 | C:\Program Files\NVIDIA GPU Computing Toolkit\CUDA\v10.1\lib\x64下面 |
四、安装tensorflow 2.3
1、切换opentuna的pip镜像源。(为了加速)
pip config set global.index-url https://opentuna.cn/pypi/web/simple2、创建虚拟环境。输入以下命令。
conda create -n tensorflow2 python=3.73、激活虚拟环境。
conda activate tensorflow24、安装tensorflow2.3。我们使用pip来安装,pip安装后自带gpu支持,不需要额外安装gpu版本。我们此处使用pip而不采用conda,是因为conda中版本可能较旧而且作者使用conda后安装失败。如此处自行使用conda后安装失败并不表示本教程有问题!特此提前说明!强烈建议您在此处根据作者建议使用pip!
pip install tensorflow==2.35、验证安装是否成功。输入以下语句,如果如图所示输出了自己的GPU,则表示安装成功!否则安装失败,请检查步骤后重试或向作者提问。
python
import tensorflow as tf
tf.config.list_physical_devices('GPU')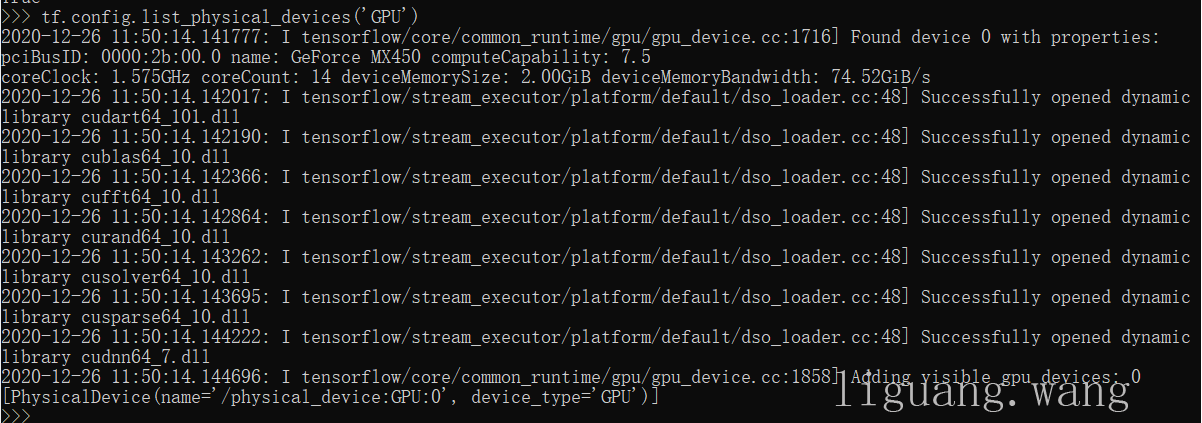
支持作者和疑问解答
本文首发于我的学习之路(liguang.wang),欢迎访问!
写文章不易,如果这篇文章有帮到你,希望你能给予一定赞赏。您可以通过当前网站或App的赞赏渠道支持,或者点击此处支持作者!
如果对于本文内容有疑问,可以点击此处联系作者!